ロジクール ワイヤレストラックボール MX ERGO

ロジクールのワイヤレストラックボール「MX-ERGO」のボタン割り当て設定ができないときの対処法です。
ロジクールのアプリ、「Options+」を使ってボタンの割り当てができますが、「Options+」で割り当てが確認できても、実際に変更した内容が正しく反映・
MX-ERGOのボタンを設定できない症状改善方法
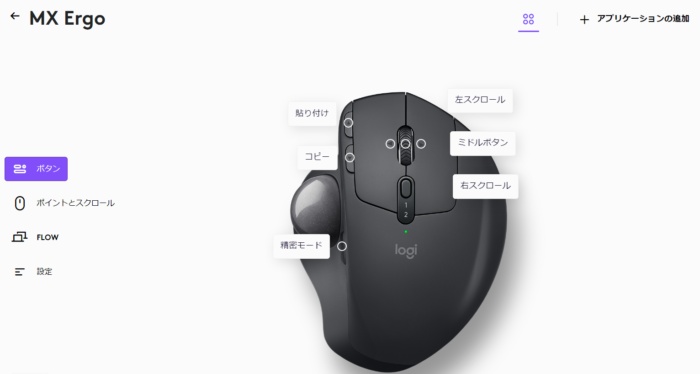
コピーと貼り付けに変更した例
以下の手順で解消できます。
Logicool Options/ Options+
「Options+」をクリーンアンインストールします。通常のアンインストールとは異なり、
■ Logicool Options/ Options+を両方ともアンインストールします。
(1) 「プログラムの追加と削除」を開き、Logicool Options/ Options+が存在する場合は削除します。
(2) PC画面中央の虫眼鏡「検索するには、ここに入力します」にて「
(3) 「インストールされているアプリ」にてLogicool Options/ Options+の右側に表示される縦の点マークより、
(4) アンインストーラが立ち上がるので、
■ 一時ファイルの削除をします。
(1) PC画面中央の Windowsスタート>設定 (歯車) >システム>記憶域もしくはストレージ へ移動します。
(2) OS (C:) の「一時ファイル」をクリックします。
(3) スキャンが完了するまでしばらく待ちます。
(4) 「一時ファイル」
(5) 「ファイルの削除」をクリックします
(6) クリーンアップが完了するまで待ちます
※クリーンアップする必要のある一時ファイルの数によっては、
■ 残存ファイルの削除
アンインストーラを用いてアンインストールすると基本的には全て
準備
次の手順を実行して、隠しファイルと隠しフォルダー(
(1) ファイルエクスプローラーを開きます。
(2) 「表示」タブを選択して再度表示される「表示」
(3) 「ファイル名拡張子」と「隠しファイル」
次に、残りのファイルを削除します。
(手順1)
(1) 「実行」ウィンドウを開きます(キーボード上でWindows + Rを押します。)
(2) 「%appdata%」と入力し、「OK」
(3) エクスプローラーが開くことをご確認します。
(4) 「logioptionsplus」
(5) ファイルエクスプローラーを閉じます。
(手順2)
(1) 「実行」ウィンドウを開きます(キーボード上でWindows + Rを押します。)
(2) 「%programdata%」と入力し、「OK」
(3) エクスプローラーが開くことを確認します。
(4) 「logioptionsplus」
(5) ファイルエクスプローラーを閉じてします。
● Options、SetPoint、
● PCを再起動します。
● 可能であれば、
● Logicool Options+
https://www.logicool.co.jp/ja-
※注意: インストール時に「製品強化にご協力します」
● ウイルス対策のセキュリティソフトやファイアウォールの設定を一
■ PCアカウントが管理者権限を持っているか確認
(1) コントロールパネルを開いてします。
※Windowsの検索バーに「コントロールパネル」
(2) 「ユーザーアカウント」をクリックします。
(3) 再度表示される「ユーザーアカウント」をクリックします。
(4) 開いた画面に表示されるアカウント情報の下に「管理者」
– 表記がある場合: お使いのPCアカウントは管理者権限を持ったアカウントです。
– 表記がない場合: お使いのPCアカウントは管理者権限を持たないアカウントです。
(5) 管理者権限を持ったアカウントでPCにログインします。
(6) 上記(4)で確認したページを開きます。
(7) 「別のアカウントの管理」をクリックします。
(8) 開かれる画面より先程ログインしていたアカウントの種類の変更を
※
■ アカウント名を半角英字のみのものに変更
(1) コントロールパネルを開いてします。
※Windowsの検索バーに「コントロールパネル」
(2) 「ユーザーアカウント」をクリックします。
(3) 再度表示される「ユーザーアカウント」をクリックします。
(4) 「アカウント名の変更」をクリックします。
(5) 表示される画面にて、「新しいアカウント名」
※この際、必ず半角英字のみの名前に変更を行ってします。
※
上記二点いずれもMX-ERGOで実施不可能な場合は、
■ 仮の管理者アカウントを作成して、
もし可能であれば以下、
※PCのアカウントの設定を変更する必要がでてくるので、
1. (タスクバー内のWindowsマーク) スタート>設定>アカウント> (右タブ内の) 家族とその他のユーザー>その他のユーザを追加する>「
2. Microsoftアカウント>「
3. 画面に従いユーザー名(半角英数)とパスワードを入力して、
4. (タスクバー内のWindowsマーク) スタート>アカウント名アイコン (または画像) を右クリックし、作成したアカウントを選択します。
6. 新規作成したアカウントでPCにログインする
7. ログイン後、
https://support.logi.com/hc/
8. インストール後、PCを再起動する
9. (タスクバー内のWindowsマーク) スタート>アカウント名アイコン (または画像) を右クリックし、[ユーザーの切り替え]を選択します。
10. 元のアカウントでログインし直し、
ここまでの手順でMX-ERGOに改善が無い場合は、
■ Options+を管理者として実行
Options+のアイコンをクリックする際に、
この状態でOptions+を起動した際、
■ クリーンブート後に同様の症状が発生するか確認
(手順)
(1) キーボードでWindows+Rを押して、
(2) 「システム構成」が表示されますので、全般のタブより「
(3) サービスタブより、ウィンドウの左下にある「
(4) 次に、「すべてを無効にする」をクリックし、「適用」と「OK」
(5) プロンプトが表示されたら、「再起動」をクリックします。
(6) PC再起動後、今回の問題が発生するかご確認します。
■ Windows OSのアップデートを再度確認して、
参照: https://support.microsoft.com/
■ .NET Framework をインストールします。
参照: https://docs.microsoft.com/ja-
※不明点がある場合は、PCのメーカーサポートへ連絡します。
■ USBチップセットドライバーの更新が無いか確認します。
参照: https://support.microsoft.com/
以上の手順すべて試してもMX-ERGOの症状の改善が無い場合は、
① 反応がなくなった際に、タスクマネージャーを開き、「
② Optionsを起動したままだと問題は無いか
③ 使っているソフトウェアを更新しても改善がないか
④ 現在使っているソフトウェアのバージョン