目次
Windows10/11でCtrlキーが効かない場合の対処法1
コントロールきーが突然効かなくなったとき、再起動するとほとんどの場合、回復します。
Windows10/11の再起動の方法
1. スタートメニューから再起動する方法
- 「スタート」をクリックし、「
 」(電源)にマウスカーソルを合わせます。
」(電源)にマウスカーソルを合わせます。

- 表示されたメニューから「電源」をクリックします。
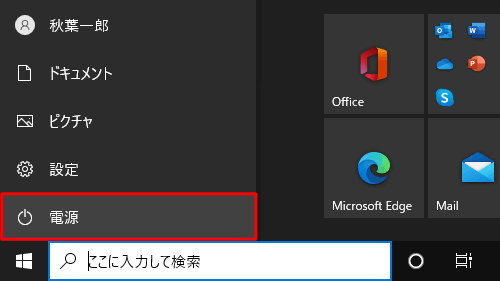
- 表示された一覧から「再起動」をクリックします。
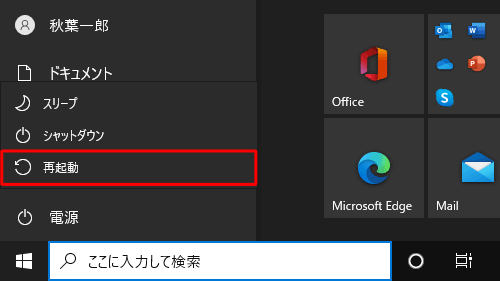
2. スタートを右クリックして再起動する方法
「スタート」を右クリックし、表示された一覧から「シャットダウンまたはサインアウト」にマウスポインターを合わせて、「再起動」をクリックします。
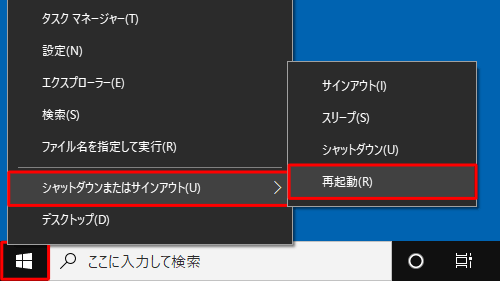
3. ショートカットキーで再起動する方法
1. 「Alt」キー+「F4」キーで再起動する方法
2. 「Ctrl」キー+「Alt」キー+「Delete」キーで再起動する方法
| 1. 「Alt」キー+「F4」キーで再起動する方法 |
「Alt」キー+「F4」キーで再起動するには、以下の操作手順を行ってください。
1.デスクトップで「Alt」キーを押しながら「F4」キーを押します。
2.「Windowsのシャットダウン」が表示されます。
「次の中から選んでください」ボックスから「再起動」をクリックします。
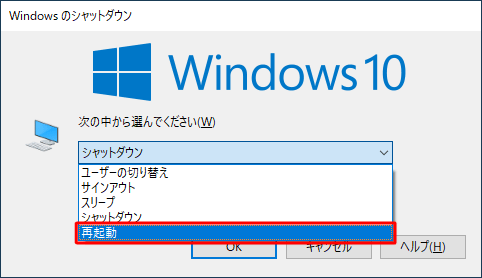
3.「OK」をクリックします。
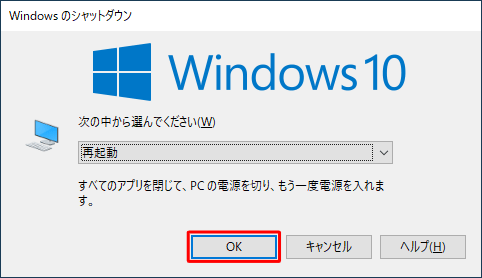
以上で操作完了です。
パソコンが再起動されたことを確認してください。
| 2. 「Ctrl」キー+「Alt」キー+「Delete」キーで再起動する方法 |
「Ctrl」キー+「Alt」キー+「Delete」キーで再起動するには、以下の操作手順を行ってください。
1.「Ctrl」キーと「Alt」キーを押しながら「Delete」キーを押します。
2.画面右下の「![]() 」(シャットダウン)をクリックし、表示された一覧から「再起動」をクリックします。
」(シャットダウン)をクリックし、表示された一覧から「再起動」をクリックします。
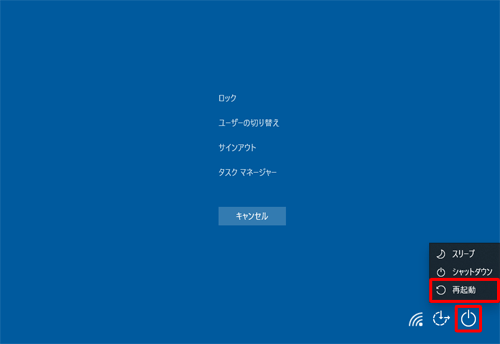
4. サインアウトしてから再起動する方法
1.「Windows」キーを押しながら「X」キーを押し、表示された一覧から「シャットダウンまたはサインアウト」にマウスポインターを合わせて、「サインアウト」をクリックします。
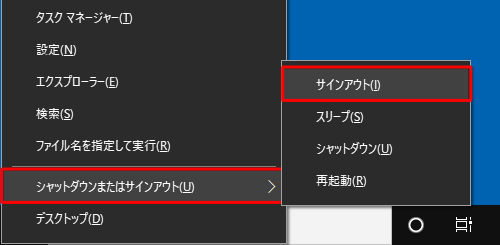
2.ロック画面が表示されます。
画面上をクリックするか、「Enter」キーを押します。

3.サインイン画面が表示されます。
画面右下の「![]() 」(シャットダウン)をクリックし、表示された一覧から「再起動」をクリックします。
」(シャットダウン)をクリックし、表示された一覧から「再起動」をクリックします。
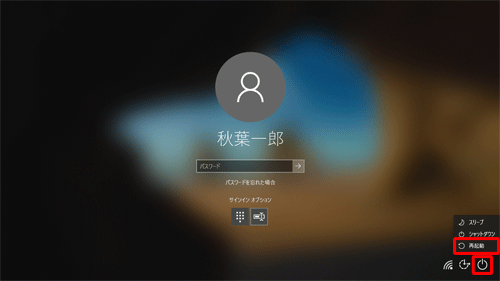
Windows10/11 困ったときの再起動(格言)
困ったときは、とりあえず再起動する。
ウェブ会議(Google Meet)で、カメラを「拒否」したとき
カメラが起動できなくなる→ブラウザ、OSの再起動で回復
Windowsアップデートしたとき
Windowsアップデートでは、Windowsの機能やセキュリティ強化等、様々な更新
処理が行われますが、周辺機器との接続や、機器動作そのものにかかわるプログ
ラム(ドライバーなど)の更新も含まれていることが多いため、アップデート中、
またはその前後に、一時的に周辺機器(USB機器、プリンター等)が正常に機能
しなくなったり、次のPC再起動のタイミングまで、動作が不安定になることが頻
繁に起こり得ます。
Windows10でCtrlキーが効かない場合の対処法2
片方のCtrlキーだけ反応する場合。
左側のCtrlキーは反応しないのに右側のCtrlキーは反応する・またその逆パターンの場合は、反応しないキーがホコリやチリによって汚れていることが原因で反応しない可能性が考えられます。キートップを外して、内側の汚れをエアダスターで落としてからキートップをはめ込んで、反応するかどうか確かめてみましょう。
Windows10でCtrlキーが効かない場合の対処法3
固定キー機能が有効になってしまっている
Windows10の固定キー機能がオンになっていると一部のキー操作が正常に動作しなくなってしまいます。
固定キー機能はShiftキーを5回連打することで設定されるため、固定キー機能を設定した覚えがないという場合でも固定キー機能が有効になっている可能性があります。この場合は、固定キー機能を無効化しましょう。
1.「コントロールパネル」をクリックまずはデスクトップ画面左下のスタートボタンをクリックしてスタートメニューを開き、「すべてのアプリ」から「Windowsシステムツール」フォルダを展開して「コントロールパネル」をクリックしましょう。コントロールパネルの「コンピュータの簡単操作」→「キーボードの動作変更」の順にクリックします。
2.「キーボードを使いやすくします」一覧の「固定キー機能を有効にします」をオフにする→「OK」をクリック「キーボードを使いやすくします」一覧で、「固定キー機能を有効にします」のチェックボックスをオフにしましょう。
3.キーボードのデバイスドライバーを再インストールしてみる
キーボードのデバイスドライバーが破損してしまったことが原因でCtrlキーが効かない場合は、デバイスドライバーを再インストールします。
4.アドバンスドメニューを開き、「デバイスマネージャー」をクリック「Windowsキー+Xキー」を同時押ししてアドバンスドメニューを開き、「デバイスマネージャー」をクリックします。
5.キーボードを右クリックして「デバイスのアンインストール」をクリック「キーボード」項目を展開して使用しているキーボードを右クリックして「デバイスのアンインストール」をクリックします。アンインストール画面からドライバーのアンインストールします。
6.ドライバーのアンインストールが完了したらパソコンを再起動。
パソコンの再起動が完了後に、自動的にドライバーのインストールが行われます。
Windows10でCtrlキーが効かない場合の対処法4
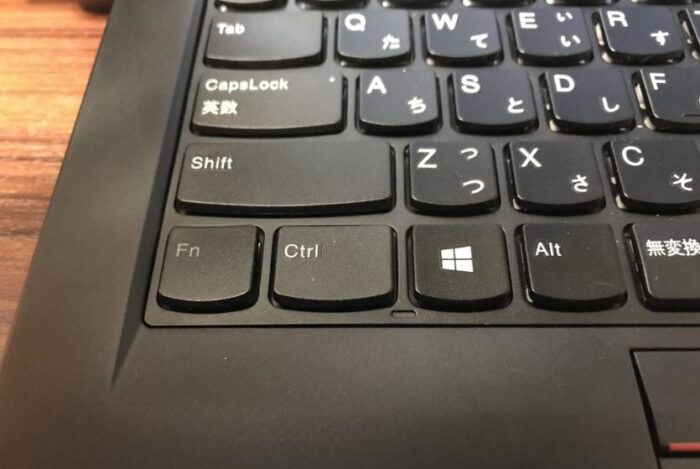
キーボードを買い替える
キーボード本体が壊れてしまっている、Ctrlキーのみ軸が壊れてしまい入力できない状態になってしまっている場合はキーボードを買い換えるしかありません。安いモデルであれば1000円ほどで購入できるので、買い替えてみましょう。
まとめ
コントロールキーが、突然効かなくなったら再起動します。
ほとんどの場合、再起動で復元します。