Windows 11でデスクトップの壁紙を毎日無料で変更したいですか?「Bing Wallpaper」と「Windowsスポットライト」を使えば、それが可能です。ただし、Microsoftが継続的にアップデートを行っているため、これらの機能は不安定になることがあります。この記事では、現状に合わせた設定方法とトラブルシューティングについて解説します。
最新の状況(2025年9月4日時点)
- 2025年8月: Bing Wallpaperアプリがバージョン1.1.422.0に更新されました。
- 2025年6月: windows11でBing Wallpaperアプリがクリックに反応しない問題:アプリの再インストールで正常に動作するように改良されました。
- 2025年4月: Bing Wallpaperのポップアップメニューが変更され、「個人用設定」>「背景」>「画像」からモニターごとに壁紙を設定できるようになりました。
- 2025年4月15日:壁紙カスタマイズアプリの互換性問題。Windows 11 バージョン24H2では、壁紙カスタマイズアプリが正常に動作しない不具合が報告されていましたが、互換性が確認された環境からセーフガードが解除されています。
Bing Wallpaperの設定方法
Bing Wallpaperは、Microsoftが提供する公式アプリで、Bingの美しい画像を日替わりでデスクトップの背景に設定できます。
インストールと基本的な設定
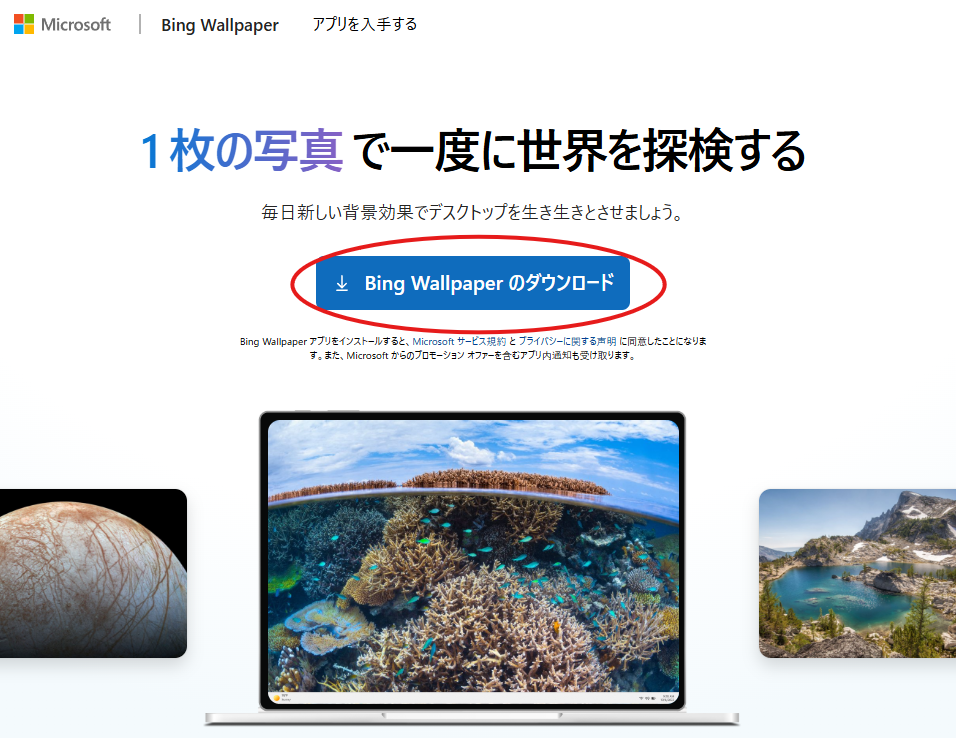
- Bing Wallpaperアプリをダウンロードします。
- ダウンロードしたファイルを実行し、インストールを完了させます。
- インストールが完了すると、Bing Wallpaperアプリを起動します。
- アプリの設定画面で「壁紙を毎日変更する」オプションを有効にします。
- アプリのライブラリから、好きな壁紙を選択して設定します。
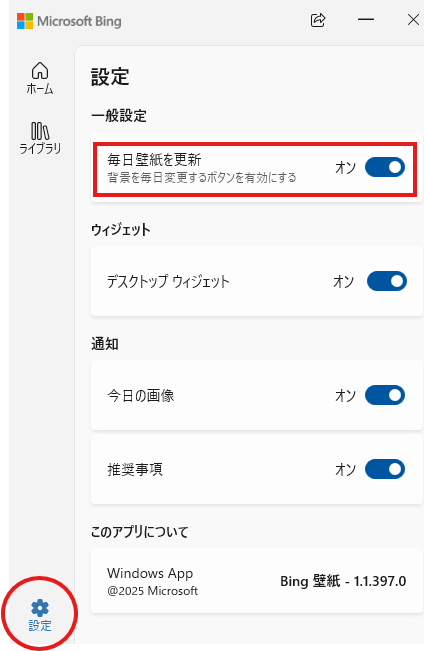
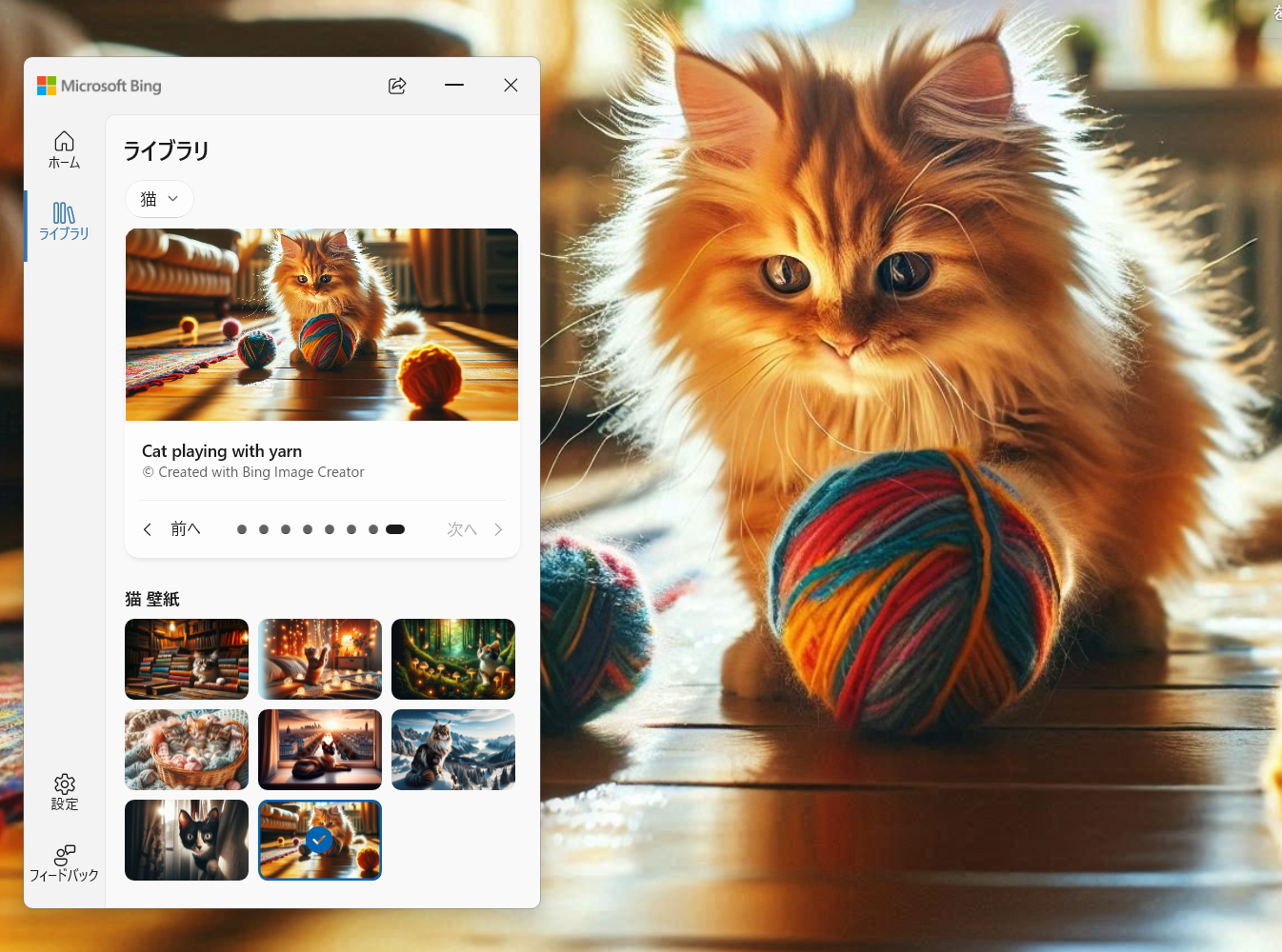
背景画像をBing Wallpapeで毎日自動更新する
Bing wallpaperを起動します。
設定(⚙)で「毎日壁紙を更新」にチェックを入っていることを確認します。
PC画像の確認: 「設定」>「個人用設定」>「背景」>「画像」でBing Wallpaperの画像を確認します。
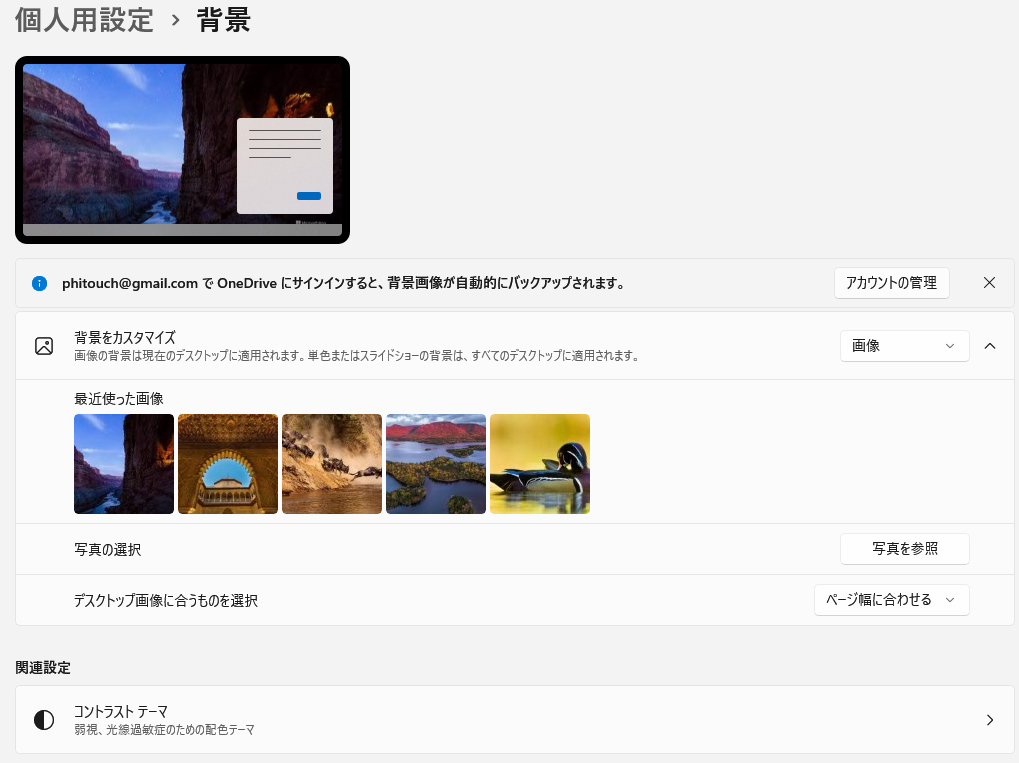
背景画像の選択
Bing wallpaperを起動すると、ポップアップメニュが開きます。「ライブラリ」を選択すると7つの候補画像が表示されます。
ライブラリの下にあるプルダウンメニュ(猫、犬、花、海、宇宙、旅行、野生動物など)からも候補が選択できます。
「ホーム」の「<前へ」「次へ>」ボタンで候補の中から画像が選択できます。
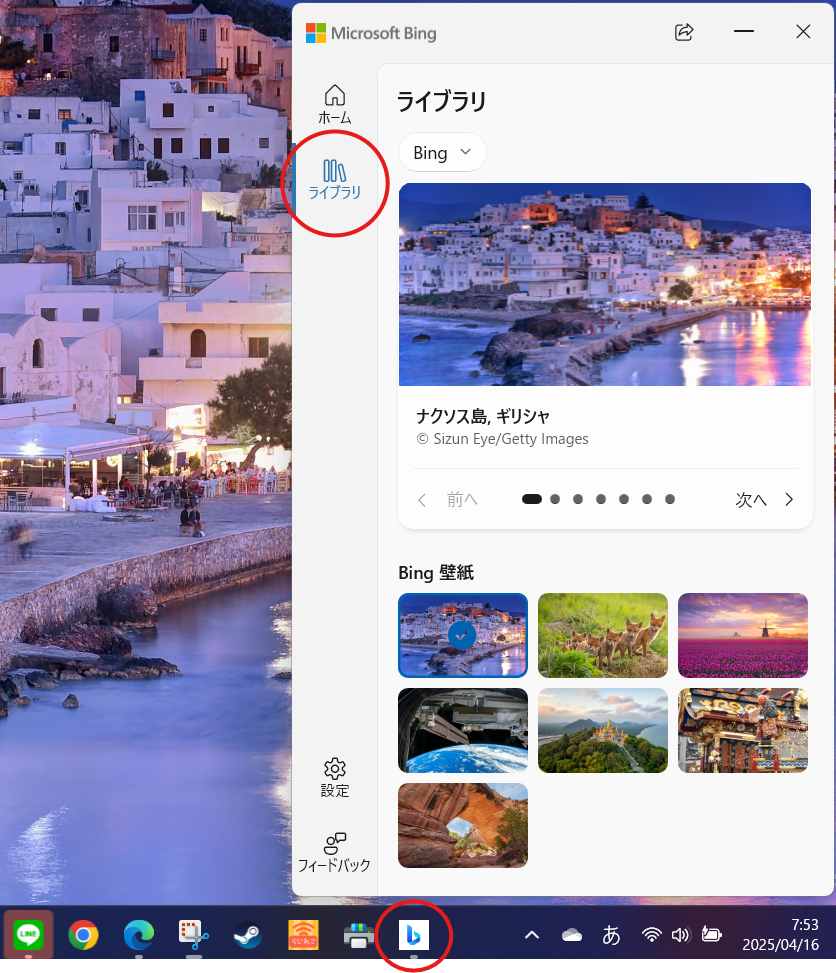
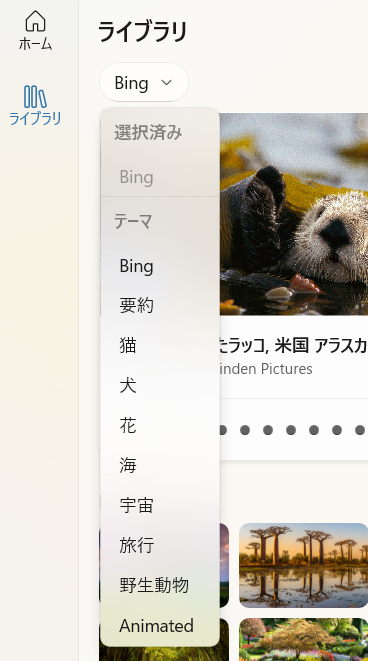
注意:設定してもすぐに変わらないときは、1日放置して様子をみましょう。
手動でBing Wallpaperの壁紙をWindowsスポットライトに変更
Bing WallpaperをWindowsスポットライトに切り替えるときは、「個人用設定」>「背景」>「Windowsスポットライト」で変更できます。
BingWallpaperのアイコンをクリックすると再びBing Wallpaperの切り換わります。その時「背景」は自動で「画像」に変更されます。
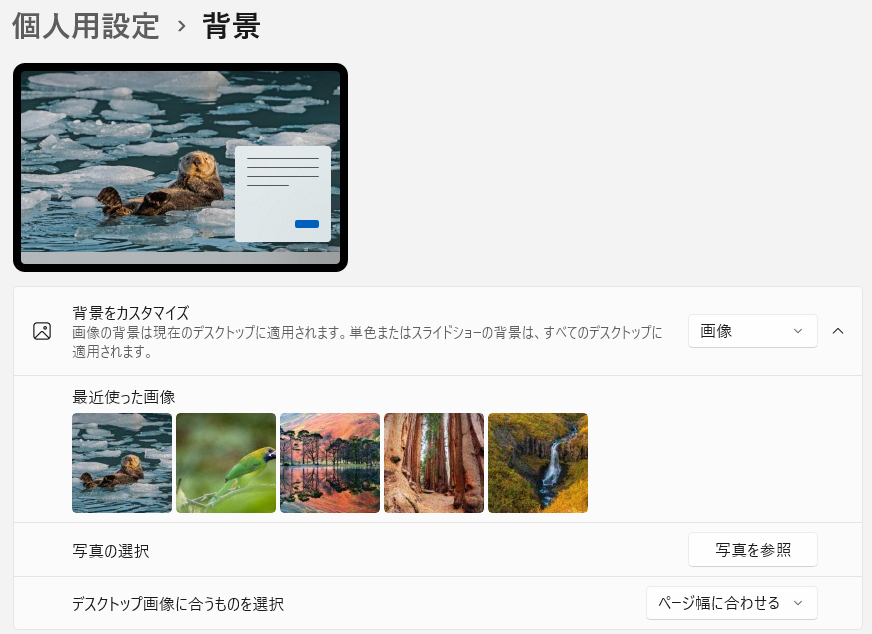
手動で気に入った壁紙を外部モニター毎に選択する
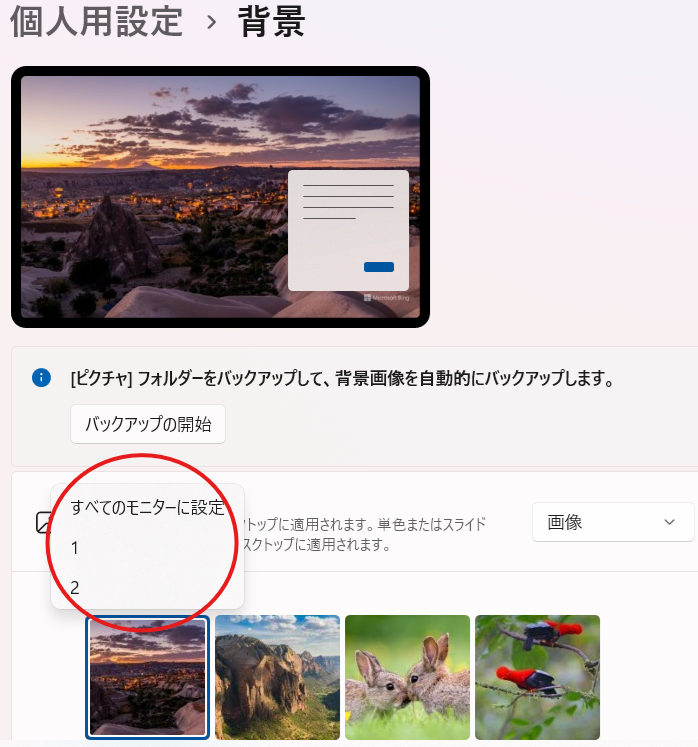
個人用設定>背景>「画像」を長押しするとポップアップメニュが開き、モニター毎に壁紙を設定できます。
Bing Wallpaperが変わらなくなった時の修復法
Bing Wallpaper アプリを再起動する:
タスクトレイのBing Wallpaperアイコンを右クリックし、「終了」を選択します。
その後、Bing Wallpaperを再度起動します。
Bing Wallpaperの再インストール:
「設定」 > 「アプリ」 > 「アプリと機能」からBing Wallpaperをアンインストールします。
公式サイトから最新バージョンをダウンロードして再インストールします。
システムの設定確認:
「設定」 > 「個人用設定」 > 「背景」から、Bing Wallpaperが正しく設定されているか確認します。
注意: 設定を変更してもすぐに壁紙が変わらないことがあります。その場合は、1日程度様子を見てください。
WindowsスポットライトとBing壁紙の切り替え
BingWallpaperからWindowsスポットライトに切り替えるには、「個人用設定」>「背景」>「Windowsスポットライト」で切り替えられます。
WindowsスポットライトからBingWallpaperには、Windowsトレイのアイコンをクリックすると切り換えられます。その時個人用設定の「背景」は自動で「画像」に変更されます。
Windowsスポットライト壁紙の設定方法
Windowsスポットライトは、Windows 11に標準搭載されている機能で、デスクトップの背景を日替わりで美しい画像に変更してくれます。
設定手順
- 設定を開く: スタートメニューから「設定」を開きます。
- 個人用設定: 「個人用設定」をクリックします。
- 背景: 「背景」を選択します。
- Windowsスポットライトを選択: 「背景をカスタマイズ」のドロップダウンメニューから「Windowsスポットライト」を選択します。
注意: Windowsスポットライトも、設定してもすぐに壁紙が変わらないことがあります。1日以上様子を見てください。
↓Bing Wall paperへの切り替え。
Windowsスポットライトの画像をコレクションに保存する
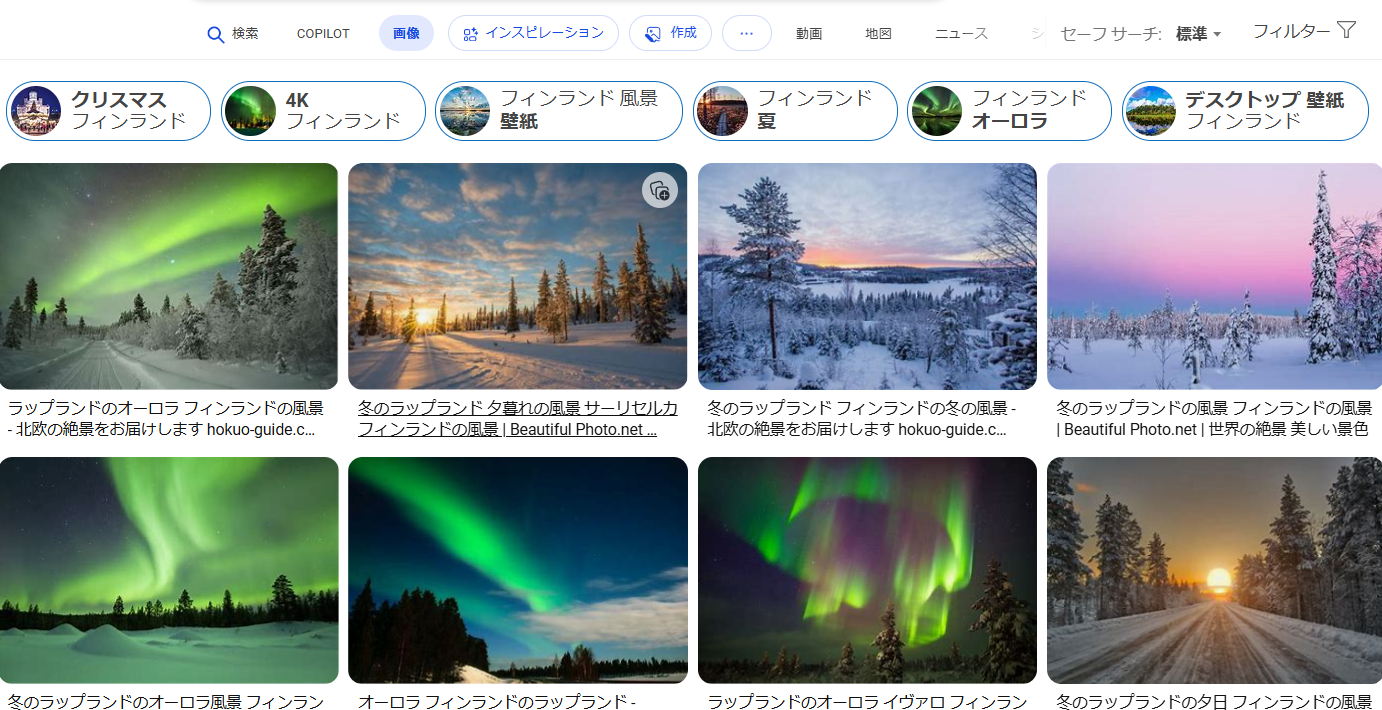
画像を選択して保存をクリックすると指定したコレクションに保存されます。
もし低品質の画像でもローカルに保存したい場合は、画像を右クリックして「名前を付けて画像を保存」を選択し、任意のフォルダーに保存することができます。
注意:ダウンロードして品質が落ちるのは著作権法に触れないためです。コレクションに保存する場合、高品質が保たれますが壁紙に設定できません。
Copilotなどで紹介されている、隠しファイルから高品質の画像を保存する方法は、現在機能しないことが多いようです。
Windows Spotlightが変わらない対処法
Windows Update を実行する:
スタートメニューから「設定」 > 「更新とセキュリティ」 > 「Windows Update」 > 「更新プログラムのチェック」をクリックし、最新の状態に更新します。
Windows Spotlightを無効化して再度有効化する:
「設定」 > 「個人用設定」 > 「ロック画面」へ進み、「背景」を「画像」または「スライドショー」に一度変更し、再度「Windows スポットライト」に戻します。その後、PCを再起動します。
※対処してもすぐに変わらないことがあります、1日放置して様子をみましょう。
Windows スポットライトのトラブルシューティング (Windows 10) – Microsoft コミュニティ
Windows Spotlightの画像が1日に数回変わる
Windows Spotlightの画像は1日ごとに更新されていました。しかし、最近では1日数回変わることがあります。美しい画像の選択肢が増えたのは嬉しいことです。
Windows Updateの後など、急に変わらなくなる時があります。その時は「画像」にしてBing Wallpaperにきりかえましょう。
注意!Windows 11のスポットライト画像が保存されていた下記のフォルダーは、標準で空になりました。
Windowsの日替わりスポットライト画像が、かつて保存されていたフォルダー:C:\Users\<ユーザー名>\AppData\Local\Packages\Microsoft.Windows.ContentDeliveryManager_cw5n1h2txyewy\LocalState\Assets
ダウンロードした画像を固定する
壁紙を気に入った画像で固定できます。
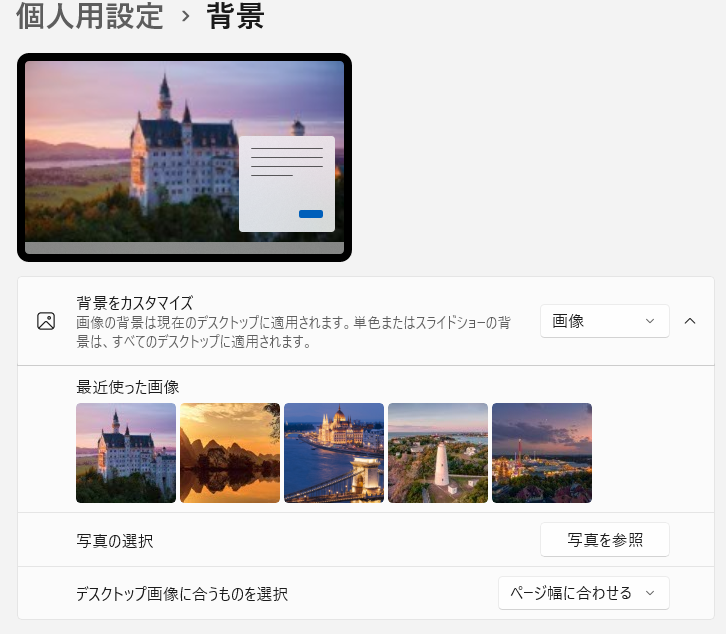
画像を、ダウンロードしたりSnipping Toolでコピペしてフォルダに格納します。
格納した画像フォルダーから壁紙を次の手順で設定できます。
個人用設定>背景>画像>写真の選択>自分の画像フォルダー>画像選択。
→5個の画像の先頭に配置され、壁紙が表示される。
注:画像をダウンロードすると品質が落ちます。これは、著作権法に触れないためです。
Windowsスポットライト壁紙の修復方法
壁紙をスポットライトに設定しても画像が変わらないときは次の手順で修復します。
Windows Update を実行する:
スタートメニューから「設定」 > 「更新とセキュリティ」 > 「Windows Update」 > 「更新プログラムのチェック」をクリックし、最新の状態に更新します。
ロック画面の設定を再設定する:
「設定」 > 「個人用設定」 > 「ロック画面」へ進み、「背景」を「画像」または「スライドショー」に一度変更し、再度「Windows スポットライト」に戻します。その後、PCを再起動します。
Windows スポットライト:ロック画面の設定
個人用設定>ロック画面>Windows スポットライトを選択します。
2025年4月現在、ロック画面では「Windows スポットライト」がおすすめ。
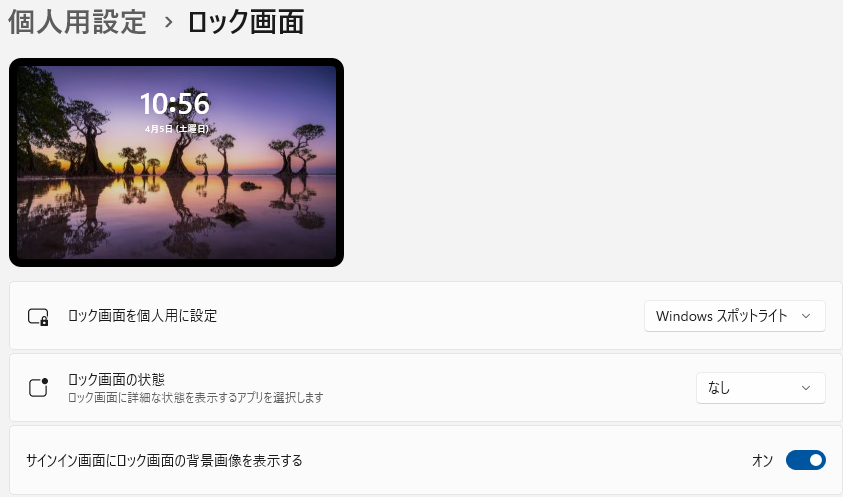
PCの初期化によるロック画面復旧
ロック画面が思うように自動変更しないときは、PCを初期化すると復旧します。
初期化には、「個人用ファイルを保持する」と「すべて削除する」の2つの選択肢があるが、システムの初期化のみでよいので、「個人用ファイルを保持する」を選択する。
その場合でも、アプリは全て消えてしまうので、初期化後、再インストールする。
例えば、購入したソフト(年賀状作成など)がある場合は、バックアップをとる。
背景のスライドショーでも毎日変わる
2025年5月現在、スライドショーの機能は停止されていて、強制的に画像に切り替わります。
スライドショーの設定でも背景が毎日変わります。
個人用設定>背景>背景をカスタマイズ>スライドショー
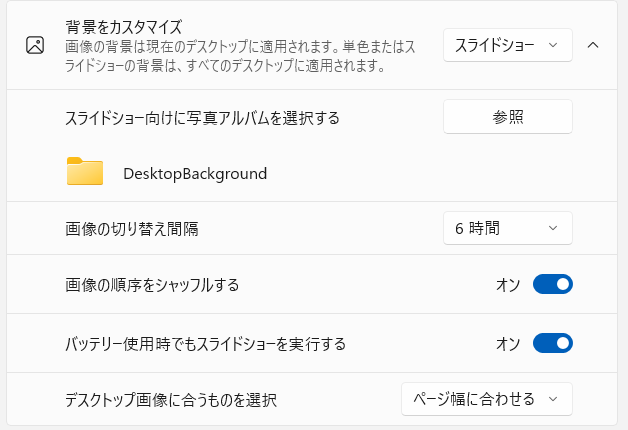
「スライドショー向けに写真アルバムを選択する」>参照
でファイルを指定しないと毎日背景が入れ替わります。
モニターを2つ使う拡張画面の場合、違った背景になります。
画面にはSpotlight、Bingの表示はありません。Spotlight、Bingのように4,5枚から選択することもできません。
これは、スライドショーの裏技で一般的な使い方は次のようになります。
Windows 11で背景のスライドショーを設定する方法
設定を開く: デスクトップで右クリックし、「個人用設定」を選択します。
- 背景を選択: 左側のメニューから「背景」を選びます。
- スライドショーを選択: 「背景をカスタマイズ」セクションで、「スライドショー」を選択します。
- 画像フォルダーを選択: 「スライドショー向けに写真アルバムを選択する」欄の「参照」をクリックし、スライドショーに使用する画像が保存されているフォルダーを選びます。
- 画像の切り替え間隔を設定: 「画像の切り替え間隔」欄で、画像が切り替わる間隔を設定します。選択肢には、1分、10分、30分、1時間、6時間、1日などがあります。
- シャッフル設定: 画像をランダムに表示したい場合は、「画像の順序をシャッフルする」オプションをオンにします。
- バッテリー使用時の設定: ノートPCを使用している場合、「バッテリー使用時でもスライドショーを実行する」オプションをオンにすることができます。
- 画像表示サイズを設定: 「デスクトップ画像に合うものを選択」欄で、画像の表示サイズを選びます。選択肢には、ページ幅に合わせる、画像のサイズに合わせる、拡大して表示、並べて表示、中央に表示、スパンなどがあります。
Bing公式サイトから壁紙を保存する手順
1. Bingトップページを開く
2. 画像の情報を表示
-
画面右下にある 「ⓘ(情報アイコン)」 をクリックします。
-
その日の壁紙のタイトル・撮影地・撮影者が出ます。
3. ダウンロードリンクを探す
-
情報欄に「この画像を入手」や「今日の画像」などのリンクが表示される場合があります。
-
リンクをクリックすると HD壁紙(1920×1080 など) が表示されます。
4. 画像を保存
-
画像が表示されたら、右クリック → 「名前を付けて画像を保存」 を選択。
-
任意のフォルダに保存できます。
📌 補足
-
公式にダウンロードできるのは最近の壁紙のみ です。
-
過去の壁紙を保存したい場合は、
👉 Bing Wallpaper Gallery(公式ギャラリー)
👉 または「Bing Wallpaper archive」で検索するとまとめサイトがあります。
まとめ
WindowsスポットライトとBing Wallpaperを上手に活用することで、デスクトップの背景を毎日新しい画像に簡単に変更できます。もし背景が変わらなくなったり、動作が不安定になった場合は、この記事で紹介した対処法を試してみてください。「個人用設定」>「背景」で、「Windowsスポットライト」「画像(Bing Wallpaper)」を状況に応じて切り替えて、日替わりの壁紙を楽しみましょう。
その他、詳細な情報や最新のリリースについては、以下のMicrosoft公式ドキュメントもご参照ください。
1. Windows スポットライトを構成する | Microsoft Learn
2. デスクトップから世界に旅立とう | Bing Wallpaper (microsoft.com)


【4月15日更新】「Windows 11 バージョン 24H2」の既知の問題まとめ
壁紙カスタマイズアプリが正常に動作しない問題
壁紙カスタマイズアプリ が期待通りに動作しない場合がある。壁紙が正しく表示されない、デスクトップからアイコンが消える、デスクトップのプレビュー機能が失われる、仮想デスクトップが機能しないなどの症状があり、アプリケーションによってはエラーメッセージが表示される。影響を受けるアプリは複数あり、インストールされている環境にはセーフガードが適用される。
[2025年4月15日追記] 4月11日の発表によると、インストールされた壁紙アプリとの互換性が確認された環境から、セーフガード措置の削除が開始されている。ただし、依然として互換性が確認できていない壁紙アプリもいくつかあるようだ。壁紙アプリのバージョンを新しくすれば解決することもあるので、開発元をチェックしてアップデートがあれば適用するとよいだろう。